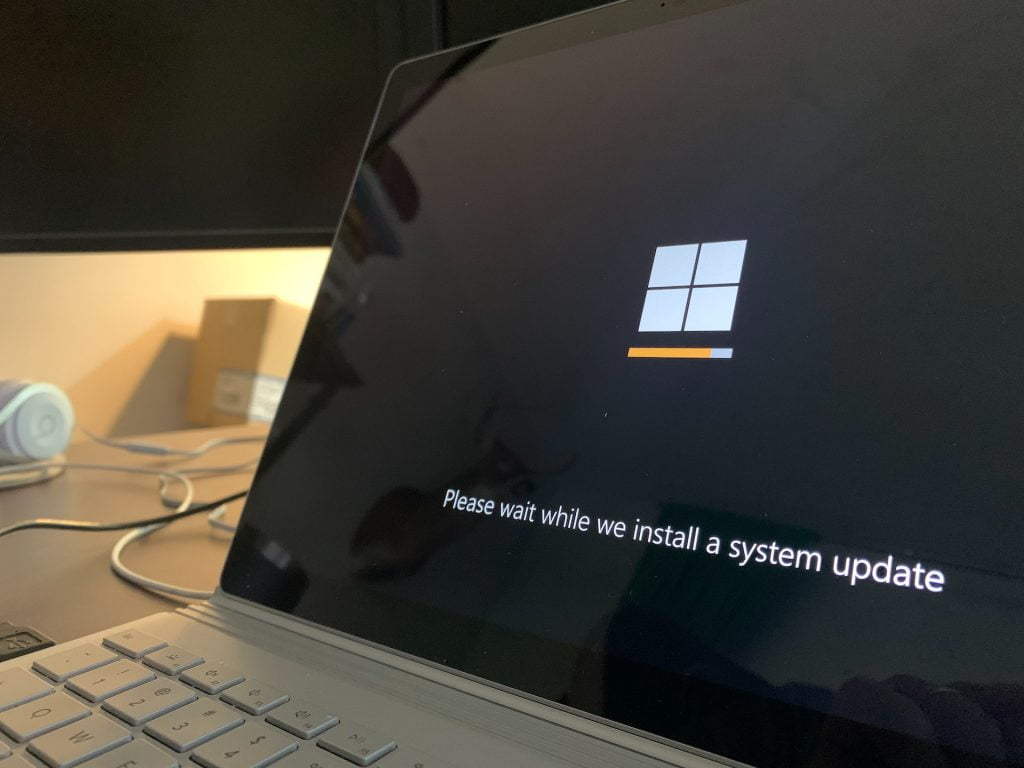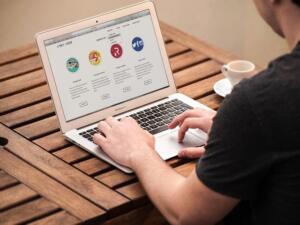Oletko hankkinut vihdoin tietokoneellesi toimivan uuden käyttöjärjestelmän, mutta nyt tarvitset hieman apua sen käytössä? Jos olet käyttänyt samanlaista käyttöjärjestelmään pitkän aikaa, saatat hämmentyä siitä, miten jotkut aivan perustoiminnot suoritetaan. Tämä artikkeli pyrkii auttamaan juuri tässä asiassa.
Me tulemme selvittämään tällä kertaa, miten voit palauttaa tehdasasetukset, jos käytät Windows 10 käyttöjärjestelmää. Se voi olla hyvinkin käytännöllinen asia, sillä saatat tarvita tätä toimintoa jopa yllättävissä tilanteissa.

Käyttöjärjestelmä on hyvin tärkeä tietokoneen toimivuuden kannalta
Riippumatta siitä, mitä teet tietokoneella, käyttöjärjestelmä on hyvin tärkeä asia. Sillä on suora vaikutus siihen, miten aivan kaikki sovellukset toimivat. Siitä syystä on aina erittäin tärkeää, että se on varmasti mahdollisimman toimiva vaihtoehto.
Todellakin, jopa silloin, jos pelaat vain sivustoilla kuten 22Bet, käyttöjärjestelmällä on hyvin tärkeä vaikutus kokemukseen. Sillä on nimittäin kaksi hyvin tärkeää tehtävää. Ensimmäinen on tietokoneen sovellusten toiminta. Koska internet selain on sovellus, käyttöjärjestelmällä on siten suora vaikutus siihen, kuinka se toimii.
Tämän lisäksi käyttöjärjestelmällä on myös suora vaikutus turvallisuuteen. Yksi sen monista tarkoituksista on varmistaa korkein mahdollinen suoja laitteellesi. Internetiä käytettäessä turvallisuutta ei voi ikinä olla liikaa, joten tämä on tietenkin myös hyvin tärkeä etu.
Miksi tehdasasetusten palauttaminen voi kannattaa?
Ennen kuin siirrymme selvittämään, miten voit oikein palauttaa tehdasasetukset, meidän tulee tietenkin kertoa, miksi se voi olla kannatettavaa. Tähän on oikeastaan kaksi eri syytä. Ensimmäinen syy on tietenkin laitteen jälleenmyynti. Jos haluat myydä tietokoneen eteenpäin, sinun tulee tietenkin varmistaa sen olevan mahdollisimman tyhjä. Tehdasasetusten palauttaminen tekee juuri tämän asian mahdollisimman helpoksi.
Sen lisäksi, silloin tällöin saatat yksinkertaisesti tarvita juuri tämän toiminnon. Esimerkiksi jos tietokoneesi reistailee tavalla, jota et täysin ymmärrä, tämä toiminto voi auttaa. Sen avulla voit onnistua selvittämään ongelman ilman, että viet laitteen huoltamolle. Toisin sanoen voit jopa onnistua säästämään pitkän pennin kokeilemalla tätä mahdollisuutta itse.
Paras järjestys tehdasasetusten palauttamiseen
Jos haluat puhdistaa tietokoneesi aivan kokonaan eli suorittaa juuri tehdasasetusten palauttamisen, on hyvä idea suorittaa tämä asia eri osissa. Näin tekemällä voit olla varma siitä, että mikään tarvittava tieto ei tule katoamaan. Nämä osat ovat seuraavanlaiset:
- Tallenna kaikki haluamasi tiedot esimerkiksi ulkoiselle kovalevylle
- Käytä tietojen tuhoamis ohjelmistoa puhdistaaksesi tietokoneen
- Suorita tehdasasetusten palauttaminen
Windows 10 luo tähän mukavan edun. Se nimittäin sisältää valmiiksi sisäänrakennetun tietojen tuhoamisen, kun suoritat tehdasasetusten palautuksen. Siten voit hypätä suoraan toisen vaiheen yli, ja suorittaa asian nopeammin.
Tehdasasetusten palauttaminen vs tietojen tuhoaminen
On hyvä ottaa huomioon, että tehdasasetusten palauttaminen ei tarkoita automaattisesti sitä, että kaikki tiedot tultaisiin poistamaan tietokoneelta. Jotkut tiedot voivat niin sanotusti piilottaa tietokoneelle sellaiseen muotoon, että niitä ei voida nähdä enää. Ne ovat kuitenkin silti vielä olemassa. Toisin sanoen, jos joku käyttää tietojen palautusta laitteeseen, he voisivat löytää nämä tiedostot todella helposti. Siitä syystä niiden tuhoaminen on erittäin hyvä varmistaa erikseen.
Tähän voidaan käyttää ohjelmistoa nimeltään tiedostojen tuhoaminen eli data shredding. Tämä on hyvin älykäs tapa varmistaa, että kaikki tarvittavat ja henkilökohtaiset tiedostot ovat aivan varmasti poistettu kokonaan laitteelta. Voit suorittaa tämän prosessin helposti ennen kuin palautat kaikki tehdasasetukset. Itse asiassa prosessi kannattaa suorittaa juuri tässä järjestyksessä, koska tehdasasetusten palauttamisen jälkeen tietojen tuhoaminen on huomattavasti haastavampaa.
Tallenna tiedostot ja ohjelmistot
Kuten mainitsimme aikaisemmin, on hyvin tärkeää, että tallennat kaikki tarvittavat tiedostot etukäteen ennen tehdasasetusten palauttamista. Tämä on varsin itsestään selvää. Jos pelaat verkossa, et varmasti jätä peliä tallentamatta. Siinä tapauksessa, että jätät tallentamisen tekemättä, joudut aina aloittamaan koko pelin alusta. Tämä pätee tietenkin yleisesti tietokoneen käyttöön. Varmista siis, että kaikki tiedostot ja ohjelmistot ovat aivan varmasti tallennettu tietokoneelle ennen tehdasasetusten palauttamista.
Voit suorittaa tämän hyvin helposti tietokoneen avulla. Sinun tulee seurata yksinkertaisesti seuraava karttaa: Start → Settings → Update & Security → Backup. Tätä kautta voit tallentaa vaikka koko tietokoneesi turvaan. Näin tehdäksesi, sinun pitää valita Backup and Restore ja klikata Create a system Image. Kun suoritat tämän toiminnon, ota huomioon sen vaativan varsin paljon tilaa. Varmista siis, että tallennuspaikasta löytyy tarpeeksi tilaa tämän suorittamiseen.
Kun olet suorittanut tiedostojen tallentamisen, älä unohda ohjelmistoja. Varmista, että sinulla on kaikki maksulliset ohjelmat käytössä lisenssien mukaan. Siten voit ladata ne uudelleen helposti uudella tietokoneella ja ottaa ne käyttöön välittömästi.
Miten voit palauttaa tehdasasetukset Windows 10 tietokoneella?
Yksi Windows 10 käyttöjärjestelmän eduista on ehdottomasti se, että se helpottaa koko käyttöohjelmiston uudelleen asentamisen. Sinun pitää klikata Start → Settings → Update & Security → Recovery. Täältä voit löytää monia eri vaihtoehtoja, jotka palauttavat eri tavalla tietokoneen takaisin.
Recovery näytöllä, voit klikata Get Started painiketta, mikä antaa sinulle kaksi vaihtoehtoa. Nämä ovat Tiedostojen Säilyttäminen tai Kaiken poistaminen. Viimeinen vaihtoehto on sopiva tietenkin silloin, jos haluat myydä laitteen eteenpäin ja poistaa aivan kaikki henkilökohtaiset tiedostot.
Windows 10 puhdistus: Säilytä tiedostot
Tämä vaihtoehto on hyvä vaihtoehto silloin, jos tietokoneesi reistailee jollakin tavalla. Toisin sanoen haluat palauttaa sen tehdasasetuksiin, mutta silti pitää kaikki tietosi. Sinun tulee kuitenkin ehdottomasti ottaa yksi asia huomioon, jos haluat käyttää juuri tätä vaihtoehtoa. Nimittäin, vaikka se ei poista mitään tiedostoja, se voi poistaa joitakin ohjelmia. Toisin sanoen saatat joutua lataamaan niitä uudelleen, jos ne poistetaan.
Windows 10 Puhdistaminen säilyttää siis kaikki sinun henkilökohtaiset tiedostot, mutta korvaa kaikki järjestelmän tiedot. Varaudu siis joidenkin tiedostojen uudelleen lataamiseen ja asentamiseen.
Windows 10 tehdasasetusten palauttaminen: Poista aivan kaikki
Jos haluat poistaa aivan kaikki tiedot, valitse kaikkien tiedostojen poistaminen. Tämä voi nopeuttaa sinun tietokoneen toimintaa, mutta sinun pitää tietenkin tallentaa aivan kaikki tiedostot ja sovellukset uudelleen. Toisin sanoen sinun pitää kopioida aivan kaikki haluamasi tiedot uudelleen sinun ulkoiselta kovalevyltä takaisin tietokoneelle.
Tämä vaihtoehto mahdollistaa myös yhden ylimääräisen toiminnon. Tämä on Kaikkien tiedostojen poisto ja järjestelmän puhdistus. Tämä vaihtoehto suorittaa ylimääräisen tietojen puhdistamisen, käyttämällä tietojen tuhoamis ohjelmistoa. Tämä on sopiva mahdollisuus silloin, kun haluat myydä tietokoneen eteenpäin jollekin uudelle henkilölle, etkä halua minkään tiedostojen säilyvän tietokoneellasi.
Uuden PC-tietokoneen ostaminen
Uuden tietokoneen hankkiminen on vasta ensimmäinen askel matkalla kohti tehokasta ja henkilökohtaista käyttökokemusta. Seuraavaksi uusi kone täytyy asentaa ja mukauttaa omiin tarpeisiin. Tähän voi kuulua erilaisten ohjelmien ja sovellusten lataamista sekä tietokoneen asetuksien säätämistä.
Jos uusi tietokone tulee vanhan tilalle, prosessi on hieman haastavampi. Todennäköisesti haluat, että kaikki tarvittavat tiedostot ja ohjelmat ovat mukana myös uudessa koneessasi. Tiedostojen siirtäminen ei ole kovin vaikeaa, mutta useimmat ohjelmat on asennettava uudelleen uuteen tietokoneeseen. Tässä vaiheessa onkin hyvä tilaisuus harkita, mitkä ohjelmat ovat edelleen tarpeellisia ja mitkä voivat jäädä pois.
Tuo tiedostot ja suosikit kanssasi
Hyvä tapa tiedostojen siirtämiseen on käyttää verkkoa ja jakamispalveluita. Tämä tarkoittaa vanhan ja uuden tietokoneen yhdistämistä samaan verkkoon ja tiedostojen siirtämistä verkon kautta. Tämä voi tapahtua esimerkiksi kotiverkossa tai käyttämällä pilvipalveluja.
Toinen hyvä vaihtoehto on käyttää USB-muistitikkua tai ulkoista kiintolevyä. Näitä voi käyttää tiedostojen siirtämiseen suoraan vanhalta tietokoneelta uuteen ilman verkkoa. USB-muistitikku tai ulkoinen kiintolevy ovat käteviä erityisesti silloin, kun halutaan siirtää suurempia tiedostomääriä tai suuria tiedostoja, joita ei välttämättä haluta siirtää pilvipalveluiden kautta.
Lisäksi on olemassa erilaisia siirtotyökaluja ja ohjelmistoja, jotka on suunniteltu tiedostojen siirtämiseen vanhalta tietokoneelta uuteen. Nämä työkalut helpottavat siirtoprosessia automatisoimalla tiedostojen siirron, Ne myös varmistavat, että kaikki tarvittavat tiedostot siirtyvät oikein ja turvallisesti.
Asenna suosikkiohjelmat ja -sovellukset
Ensimmäisenä kannattaa tarkistaa, että koneen käyttöjärjestelmä on päivitetty ja turvallisuusohjelmat kunnossa. Näin varmistat, että tietokoneesi on suojattu ja valmis uusia ohjelmia varten. Seuraavaksi on aika ladata ne tärkeimmät ohjelmat, joita käytät päivittäin. Ovatko sinulle tärkeimpiä harrastuksiin liittyvät ohjelmat, kuten valokuvauseditorit, videonmuokkausohjelmat tai vaikkapa musiikin tuottamiseen tarkoitetut softat?
Entäpä viihde? Jos olet elokuvien ja musiikin ystävä, ehkä asennat ensimmäisenä tarvittavat suoratoistopalvelut. Myös pelit ovat monelle tärkeä osa tietokoneen käyttöä. Kun kaikki tärkeimmät ohjelmat ja sovellukset ovat asennettuina, voi olla hyvä idea tehdä varmuuskopio koneesta. Näin tärkeät tiedostot ja asetukset ovat tallessa, jos myöhemmin tapahtuu jotain odottamatonta.
Windows 10 -uudelleenasennus
Joskus asennetut ohjelmat eivät jostain syystä pyöri kunnolla Windows 10 tietokoneissa. Yksi ratkaisu tällaiseen tilanteeseen voi olla Windows 10:n käyttöjärjestelmän uudelleenasennus. Ennen kuin kokeilet uudelleenasennusta, varmista, että sinulla on varmuuskopiot kaikista tärkeistä tiedostoista, sillä prosessi poistaa kaikki nykyiset tiedot tietokoneeltasi.
Aloita uudelleenasennus luomalla Windows 10 -asennusväline. Tähän voit käyttää joko USB-tikkua tai DVD-levyä, jolle lataat Windows 10 -asennustiedoston Microsoftin viralliselta verkkosivustolta. Kun asennusväline on valmis, käynnistä tietokone uudelleen ja käynnistä se asennusvälineeltä.
Seuraavaksi valitse kieli, aikavyöhyke ja muut asetukset, jotka sopivat sinulle parhaiten. Kun olet valinnut asetukset, valitse vaihtoehto ”Asenna nyt” ja seuraa näytön ohjeita. Voit valita, haluatko päivittää nykyisen käyttöjärjestelmän vai tehdä puhtaan asennuksen. Valinnan jälkeen seuraat vain saamiasi ohjeita. Kun asennus on valmis, tietokone käynnistyy uuteen Windows 10 -käyttöjärjestelmään. Muista asentaa tarvittavat ohjelmat ja päivittää ajurit, jotta tietokone toimii optimaalisesti.
Windows 10 -käyttöjärjestelmän asentaminen tietokoneelle
Windows 10:n asentaminen tietokoneelle onnistuu helposti lataamalla se suoraan Microsoftin virallisilta verkkosivuilta. Suuntaa siis Microsoftin Windows 10 -lataussivustolle ja lataa sieltä haluamasi asennustyökalu. Seuraa sitten saamiasi ohjeita. Kun olet antanut tarvittavat tiedot, työkalu lataa Windowsin 10:n verkon kautta ja asentaa sen tietokoneeseesi.
Verkon kautta tapahtuvan lataamisen lisäksi asennuksen voi tehdä USB-tikun avulla. Muista tarkistaa, että Windows 10 on päivitetty uusimpaan versioon ja asenna tarvittavat ohjaimet, kuten näytönohjain ja äänikortti valmistajan verkkosivuilta tai Windows Update -palvelun avulla.
Palaaminen edelliseen Windows-versioon
Microsoft tarjoaa muutaman viikon ajan päivityksen jälkeen mahdollisuuden palata takaisin edelliseen Windows-versioon. Voit tehdä tämän menemällä kohtaan ”Asetukset” > ”Päivitys ja suojaus” > ”Palautus”.
Jos tämä vaihtoehto ei ole enää saatavilla tai haluat palata vielä vanhempaan, esimerkiksi versioihin Windows 7 tai Windows 8.1, tarvitset asennusmedian kyseisestä versiosta. Sinun täytyy ladata Windowsin ISO-tiedosto Microsoftin virallisilta sivuilta ja luoda käynnistettävä USB-asema tai DVD-asennusmedia. Tämän jälkeen käynnistä tietokone, asenna haluamasi versio ja valitse vaihtoehto, joka joko säilyttää tiedostosi tai tekee puhtaan asennuksen.
FAQ
Seuraavasta löydät usein kysytyt kysymykset Windows 10:n asentamiseen ja päivittämiseen liittyen.
Miten palautetaan tehdasasetukset Windows 10:n tietokoneeseen?
Voit palauttaa tehdasasetukset avaamalla asetukset, siirtymällä kohtaan ”Päivittäminen ja suojaus”, valitsemalla ”Palauttaminen” ja valitsemalla sieltä ”Aloita”.
Pyyhkiikö tehdasasetuksiin palaaminen kaikki tiedot pois Windows 10:stä?
Palaaminen tehdasasetuksiin poistaa kaikki käyttäjän asentamat sovellukset, asetukset ja tiedostot. Voit kuitenkin valita vaihtoehdoksi henkilökohtaisten tiedostojen säilyttämisen.
Onko mitään keinoa pakottaa Windows 10 tehdasasetuksille?
Windows 10 -tietokoneen voi palauttaa tehdasasetuksiin käynnistämällä sen uudelleen ja käyttämällä vianmääritysvaihtoehtoja, kuten ”Puhdas asennus” tai ”Palautus” -vaihtoehtoa asennusmedian avulla.