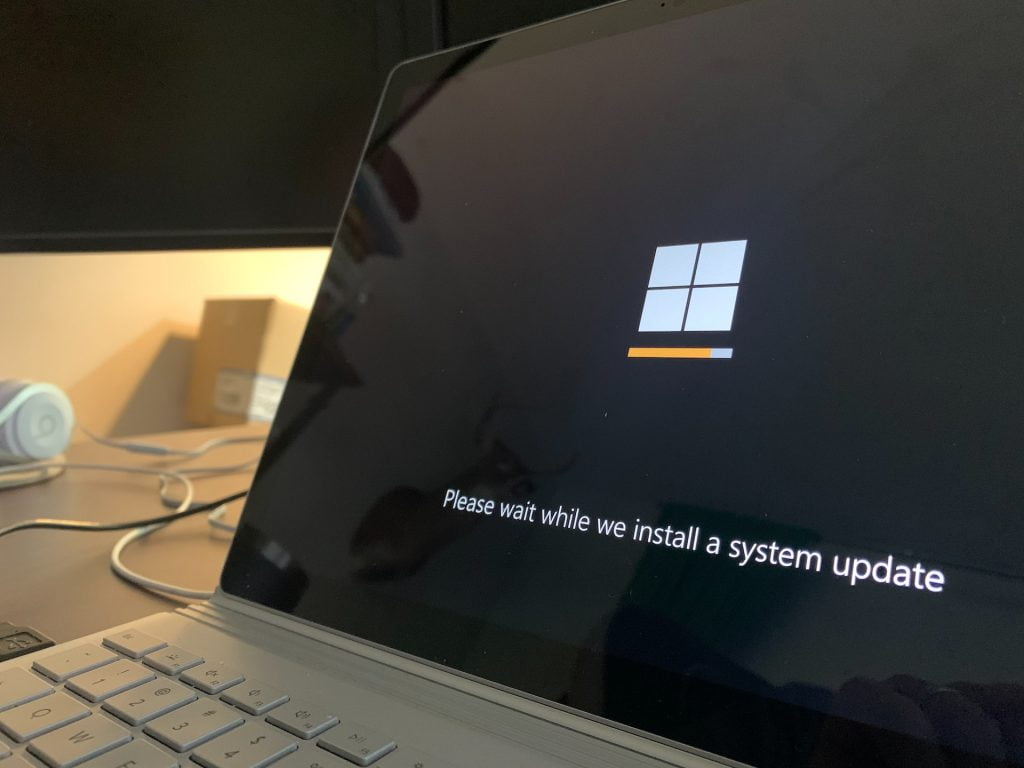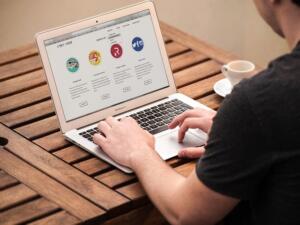Oletko vaihtanut hiljattain tietokoneesi käyttöjärjestelmän? Tämä ei ole kovin vaikea prosessi, koska voit löytää monia eri ohjeita ja oppaita, joiden avulla tämä tapahtuu helposti hyvin helposti ja nopeasti. Sen jälkeen, kun olet ottanut uuden käyttöjärjestelmän käyttöön, on kuitenkin joitakin asioita, joissa saatat tarvita hieman apua.
Näitä on erityisesti asiat, joita olet tottunut tekemään tietyillä tavoilla vanhan käyttöjärjestelmän avulla. Yksi yleinen asia on esimerkiksi se, miten voit ottaa näyttökuvan Windows 10 tai 11 -käyttöjärjestelmää käytettäessä. Tämä artikkeli tulee vastaamaan juuri tähän asiaan. Sen avulla sinun on helppo oppia, miten voit ottaa näyttökuvan helposti ja nopeasti.
Käyttämälläsi käyttöjärjestelmällä voi olla jopa yllättäviä vaikutuksia
Ennen kuin siirrymme selvittämään, miten voit ottaa näyttökuvan käyttäen Windows käyttöjärjestelmää, meidän tulee varmistaa sinun tietävän käyttöjärjestelmän vaikutuksesta. Sillä on nimittäin jopa joitakin yllättäviä vaikutuksia siihen, kuinka hyvin tietokoneesi toimii ja kuinka voit käyttää erilaisia mahdollisuuksia.
Käyttöjärjestelmä on nimittäin yksi tärkeimmistä asioista koko tietokoneessasi. Sillä on suora vaikutus siihen miten laite ja sen sovellukset oikein toimivat. Siitä syystä sillä on myös vaikutus siihen, miten esimerkiksi eri verkkosivustot voivat oikein toimia. Loppujen lopuksi myös käyttämäsi internet selain on tietokoneella toimiva sovellus. Jos käytät tietokonetta esimerkiksi pelaamiseen sivustoilla kuten Bet20, käyttöjärjestelmällä voi olla vaikutus kokemukseen.
Tämän lisäksi käyttöjärjestelmä suojaa tietokonettasi monilta eri asioilta. Siitä syystä on hyvin tärkeää, että sinulla on mahdollisimman uusi ja toimiva vaihtoehto käytettävissä tietokoneellasi, jotta voit rentoutua ja pitää hauskaa verkossa samalla kun käytät tietokonettasi.
Saatat tarvita näyttökuvan hyvin moneen eri asiaan
Näyttökuvan ottaminen tietokoneella on itse asiassa jopa yllättävän tärkeä ominaisuus. Tietenkin monille meille tulee mieleen tilanne, jossa sinä haluat ottaa näyttökuvan jostain keskustelusta lähettääksesi sen ystävällesi. Tämä ei ole kuitenkaan ainoa syy, miksi saatat tarvita näyttökuvan tietokoneellasi.
Se voi esimerkiksi olla hyvin tärkeä asia silloin, kun jotain menee vikaan. Jos tietokoneellasi tapahtuu jotain, on erittäin hyvä idea ottaa näyttökuva tästä ongelmasta. Sen avulla sinun on huomattavasti helpompaa selittää tilanne, jos tarvitse ammattilaisten apua tietokoneen korjaamiseen. Sinun ei tarvitse yrittää muistaa tai selittää tilannetta korjaajille. Voit yksinkertaisesti näyttää heille, miltä tietokone näytti, kun ongelmatilanne tapahtui.
Print Screen näppäin
Windows 10 ja Windows 11 -käyttöjärjestelmät tarjoavat monia eri vaihtoehtoja näyttökuvan ottamiseen. Yksi monille tuttu mahdollisuus on Print Screen näppäimen käyttö. Tämä on kirjaimellisesti näppäin, jota voit käyttää näyttökuvan ottamiseen. Kuitenkin, jotta voit käyttää sitä, sinun tulee tietää miten se toimii. Nimittäin kuva ei tallennu automaattisesti esimerkiksi työpöydälle.
Sen sijaan kuva kopioidaan tietokoneelle. Siten sinun pitää siirtää se johonkin tiedostoon, josta voit löytää sen. Tähän sopivia ohjelmia on esimerkiksi Microsoft Word ja Paint. Toisin sanoen, ensimmäisenä sinun pitää vain klikata Print Screen painiketta. Sen jälkeen sinun pitää avata sopiva ohjelma, johon sinun pitää siirtää kuva. Näin voit alkaa muokkaamaan kuvaa suoraan ja tietenkin tallentaa sen tietokoneen tiedostoihin.
Windows näppäin ja Print Screen näppäin
On kuitenkin olemassa tapa, jolla voit kiertää tämän erillisen sovelluksen käytön. Tämä tapahtuu käyttämällä jotakin näppäin koodia. Yksi näistä on Windows avain näppäimen käyttö samaan aikaan Print Screen näppäimen kanssa. Windows avain näppäin on Windows logoa muistuttava näppäin. Jos klikkaat näitä kahta näppäintä yhtä aikaa, kuva tallentuu automaattisesti Screenshots -kansioon.
Toinen vaihtoehto on Alt + Print Screen näppäin yhdistelmä. Toisin sanoen sen sijaan, että painaisit Windows avain näppäintä, käytät Alt painiketta. Tämä saa aikaan saman asian kuin toinen mainitsemamme näppäin yhdistelmä.
Snip & Sketch työkalu
Sen lisäksi, että voit käyttää näppäinyhdistelmiä, Windows 10 tarjoaa myös niin sanotun Snip & Sketch työkalun käytettäväksi. Se on paras työkalu siihen, jos haluat muokata kuvaa tai jakaa sen eteenpäin helposti.
Jotta voit aloittaa tämän työkalun käyttämisen, sinun pitää painaa yhtä aikaa näppäimiä Windows Avain, Shift ja S. Kun klikkaat näitä kolmea painiketta yhtä aikaa, koko näyttö muuttuu tummemmaksi, ja näytön yläosaan ilmestyy mini menu. Sieltä voit valita, minkä muotoisen ja kokoisen näyttökuvan haluat ottaa. Voit ottaa esimerkiksi koko näytön kuvan tai tietyn kokoisen mahdollisuuden.
Kun olet ottanut näyttökuvan, se tallentuu automaattisesti leikepöydälle. Klikkaamalla sitä, tulet avaamaan erillisen sovelluksen, jolla voit muokata kuvaa haluamallasi tavalla. Voit käyttää tätä sovellusta myös kuvan tallentamiseen ja jakamiseen hyvin helposti ja nopeasti.
Snipping työkalu
Snip & Sketch työkalu on käytettävissä pelkästään Windows 10 käyttöjärjestelmässä. Kuitenkaan Windows 11 käyttöjärjestelmän käyttäjiä ei ole jätetty pulaan. Heillä ei ehkä ole tätä samaa työkalua käytössä, mutta heillä on vastaava vaihtoehto, joka toimii erityisen hyvin. Tämä on nimeltään Snipping Tool. Tämän työkalun käyttö alkaa aivan samalla tavalla kuten Snip & Sketch työkalun käyttö. Toisin sanoen sinun pitää painaa painikkeita Windows Avain, Shift ja S yhtäaikaa. Tämä avaa mini menun, josta voit valita minkälaisen näyttökuvan haluat ottaa.
Kun olet ottanut näyttökuvan, se kopioidaan leikepöydälle, jotta voit jakaa kuvan välittömästi. Samalla se tallennetaan Näyttökuva kansioon. Klikkaamalla tiedostoa voit avata sen ja aloittaa kuvan muokkaamisen halutessasi.
Game Bar
Game Bar on tietynlainen peittokuva, jota voidaan käyttää monilla Windows sovelluksilla ja peleissä ottaaksesi näyttökuvia ja nauhoittaaksesi videoita. Tämä on erittäin hyvä vaihtoehto silloin, jos tarvitset apua tietyn pelin kanssa. Tätä vaihtoehtoa voidaan käyttää seuraavalla tavalla:
- Ensimmäisenä sinun pitää painaa Windows Avain painiketta ja G näppäintä.
- Tämä avaa peittokuvan, josta sinä voit painaa Capture painiketta, joka on pieni kamera symboli.
- Tämä tulee avaamaan oman menun, jossa sinun pitää klikata toista kameraa ottaaksesi kuvan. Jos haluat nauhoittaa videon, sinun pitää klikata nauhoitus painiketta. Voit myös tallentaa videon äänen, jolloin sinun pitää klikata Mikrofooni symbolia.
Kaikki Game Bra peittokuvan avulla otetut kuvat ja videot tallennetaan PNG ja MP4 -tiedostoina tietokoneellesi. Voit löytää ne Filer Explorer kansiosta. Sen lisäksi voit löytää ne Game Bar peittokuvan galleriasta klikkaamalla Show My Captures ja sen jälkeen See My Captures toimintoja.
Kaipaatko lisää turvallisuutta kun seikkailet verkossa
Vaikka korkealaatuinen käyttöjärjestelmä auttaa sinua jo pysymään suojassa, joskus haluat hieman lisää turvallisuutta ja suojaa kun käytät internetiä. Tämä on yleistä varsinkin silloin, jos haluat ottaa näyttökuvan jostakin asiasta. Lisäturvan hankkimiseen on onneksi monia eri mahdollisuuksia, yhden niistä ollen VPN palveluiden käyttö. Ne piilottavat käyttäjän IP osoitteen, joten voit ottaa huoletta näyttökuvia mistä vain haluat sellaisen ottaa.
Voit käyttää myös ulkoisia työkaluja näyttökuvan ottamiseen
Windows tarjoaa selkeästi jo monia eri mahdollisuuksia kuvien tai videoiden ottamiseen näytöstä. On silti hyvä tietää, että kaikkien näiden mahdollisuuksien lisäksi, tietokoneen käyttäjä voi halutessaan käyttää myös joitakin ulkoisia mahdollisuuksia. Näitä on esimerkiksi Lightshot, Greenshot, ScreenRec, Snagit ja Screencast-O-Matic. Jos siis Windows käyttöjärjestelmän tarjoamat mahdollisuudet eivät toimi jostain syystä, nämä vaihtoehdot voivat auttaa sinua pulmassa.