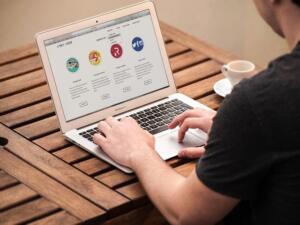Tietokoneiden ja muiden digitaalisten laitteiden käyttö on yleistynyt huomattavasti viime vuosikymmeninä, ja olemme tulleet yhä riippuvaisemmiksi näistä laitteista päivittäisessä elämässämme. Yksi asia, joka meiltä usein kuitenkin pääsee unohtumaan ja jota usein laiminlyömme, on tärkeiden tietojen varmuuskopiointi.
Itse kukin omistamme tänä päivänä niin paljon tärkeää digitaalista sisältöä, että sen suojaaminen on olennaisen tärkeää. Yhä useammat niin henkilökohtaiseen elämään kuin työelämään liittyvät asiat hoidetaan ja säilytetään digitaalisesti, mikä tarkoittaa sitä, että kaiken suojaamisesta varmuuskopioinnin avulla on tullut tärkeämpää kuin koskaan. Tiedostojen varmuuskopiointi ei ole vain suositus, vaan se on itse asiassa välttämättömyys, jos käsittelet tärkeitä tietoja koneellasi jatkuvasti.
Näin ollen on hyvä tietää, miten voit käyttää tietokonetta ja nettiä turvallisesti menettämättä itselle tärkeitä asioita. Tässä artikkelissa listaamme parhaita varmuuskopiointiohjelmia, jotka sopivat Windows 11:lle.
Onko varmuuskopiointiohjelma pakollinen?
Jos et halua ottaa sitä riskiä, että kaikki tärkeät tietosi katoavat, harkitse ehdottomasti varmuuskopiointiohjelman ottamista käyttöön. Pilvipohjainen ohjelma on parempi, sillä se on huomattavasti turvallisempi.
Varmuuskopiointiohjelma ei ole pakollinen, mutta sen käyttäminen on suositeltavaa. Pahimmassa tapauksessa joku voi esimerkiksi varastaa koneesi, koneesi kiintolevy voi kaatua odottamatta tai voit joutua jostain syystä haittaohjelman uhriksi.
Tietojesi suojaamiseen ei riitä se, että kaikki tiedot tallennetaan ulkoiselle kiintolevylle. Fyysiset tallennuslaitteet voivat mennä rikki samalla tavalla kuin tietokoneesi, esimerkiksi virusten vuoksi.
Harva voi ehkä sanoa suoranaisesti nauttivansa tietokoneen järjestelmän, asiakirjojen ja mediatiedostojen varmuuskopioinnista, mutta se kannattaa tehdä, jotta säästyy kadonneiden asioiden aiheuttamalta mahdolliselta stressiltä.
Teetpä sitten töitä koneella kotoa käsin, käytät tietokonetta vaikkapa harrastefoorumilla chattailuun tai nettikasinolla blackjack -pelin tai minkä tahansa muun pelin pelaamiseen, jonkinlaisen varmuuskopioinnin käyttäminen on tärkeää omien tietojen ja asioiden turvassa pysymiseksi.
Miksi kannattaa hankkia varmuuskopiointiohjelma?
On olemassa lukuisia syitä, miksi kannattaa tosissaan harkita varmuuskopiointiohjelman hankkimista ja hyödyntämistä. Seuraavassa luettelemme tärkeimpiä syitä, miksi itse kunkin olisi hyvä pohtia asiaa tarkemmin.
- Tietojen menettämisen riski. Kuten sanottu, digitaalisten tietojen menettäminen voi tapahtua monilla tavoilla. Jos tärkeät tiedostot eivät ole varmuuskopioituina, menetät ne todennäköisesti pysyvästi. Varmuuskopiointiohjelmat auttavat suojelemaan tietojasi ja mahdollistavat tiedostojen palauttamisen nopeasti, jos jotain yllättävää ja odottamatonta tapahtuu.
- Palauttaminen ja jatkuvuus. Varmuuskopiointiohjelmat mahdollistavat tietojen palauttamisen nopeasti ja helposti. Jos tietokoneesi kaatuu tai joudut vaihtamaan uuteen laitteeseen, voit palauttaa varmuuskopiotiedostot ja jatkaa työskentelyäsi ilman pitkiä keskeytyksiä. Tämä auttaa säilyttämään jatkuvuuden ja estää tiedon menetyksen aiheuttamat haitat, jos esimerkiksi teet töitä yrittäjänä.
- Tietojen suojaaminen varkauksilta ja haittaohjelmilta. Jos tietokoneesi esimerkiksi varastetaan, tiedot voivat silti olla turvassa, jos olet tehnyt säännöllisiä varmuuskopioita ja tallentanut ne erilliselle ulkoiselle kiintolevylle tai pilvipalveluun. Lisäksi jotkut varmuuskopiointiohjelmat tarjoavat lisäominaisuuksia, kuten haittaohjelmien tunnistustyökalun, joka auttaa havaitsemaan ja estämään haitallisten tiedostojen leviämisen.
- Helppokäyttöisyys ja automaattinen varmuuskopiointi. Useimmat varmuuskopiointiohjelmat on suunniteltu helppokäyttöisiksi ja ne tarjoavat esimerkiksi automaattisia varmuuskopioinnin aikatauluja. Voit asettaa ohjelman varmuuskopioimaan tiedostosi automaattisesti haluaminasi aikoina, jolloin sinun ei tarvitse muistaa tehdä manuaalisia varmuuskopioita säännöllisesti. Tämä säästää sinulta aikaa ja vaivaa samalla, kun varmistat tietojesi turvallisuuden.
- Monipuoliset varastointivaihtoehdot. Varmuuskopiointiohjelmat tarjoavat yleensä erilaisia varastointivaihtoehtoja tiedostojesi varmuuskopioimiseen. Voit tallentaa varmuuskopiot ulkoiselle kiintolevylle, USB-muistitikulle, verkkopalveluun tai pilvipalveluun. Tämä antaa sinulle mahdollisuuden joustavasti valita sopiva varastointitapa omien tarpeidesi ja haluamasi tietoturvatason mukaan.
Nykyaikaiset varmuuskopiointiohjelmat
Nykyään on olemassa monia moderneja ohjelmia, jotka kopioivat automaattisesti kaikki tietosi samalla kun työskentelet tai teet mitä tahansa koneellasi. Ne tarjoavat käyttäjilleen niin sanotun automaattisen varmuuskopioinnin ominaisuuden. Tämä tarkoittaa sitä, että ohjelma voi varmuuskopioida tiedostot automaattisesti asetetun aikataulun perusteella ilman, että sinun tarvitsee muistaa tehdä varmuuskopioita manuaalisesti. Tämä säästää aikaa ja vaivaa ja varmistaa, että tärkeät tiedostosi varmuuskopioidaan aina säännöllisesti.
Monet nykyaikaiset varmuuskopiointiohjelmat tarjoavat myös pilvipohjaisen tallennusratkaisun. Tämä tarkoittaa sitä, että varmuuskopiotiedostot tallennetaan pilvipalveluun, joita ovat esimerkiksi Amazon S3, Google Drive tai Dropbox. Pilvipohjainen tallennus tarjoaa käyttäjälle useita etuja, kuten sen, että tiedostot ovat helposti saavutettavissa miltä tahansa laitteelta, ja kaikki tieto on turvassa. Modernit varmuuskopiointiohjelmat tarjoavat vahvan tiedostojen salauksen ja tietoturvan. Tämä suojaa tietojasi ulkopuolisilta uhkilta.
Modernit varmuuskopiointiohjelmat tarjoavat myös joustavasti erilaisia tallennusvaihtoehtoja. Voit valita tallennustilan ulkoiselle kiintolevylle, verkkopalveluun tai pilvipalveluun. Tämä antaa sinulle joustavuutta valita sopiva tallennusratkaisu tarpeidesi ja budjettisi mukaan.
Nykyaikaiset varmuuskopiointiohjelmat on suunniteltu helppokäyttöisiksi ja niissä on selkeä käyttöliittymä. Tämä tekee varmuuskopioinnista ja tiedostojen palauttamisesta yksinkertaista ja käyttäjäystävällistä myös vähemmän teknisesti taitaville käyttäjille.
Jotkut modernit varmuuskopiointiohjelmat tarjoavat laajennettavuutta ja integraatioita muiden sovellusten ja palveluiden kanssa. Voit integroida varmuuskopiointiohjelman osaksi sähköpostiohjelmaasi tai tiedostojen jakamispalvelua, mikä tekee tiedostojen varmuuskopioinnista ja hallinnasta saumattomampaa.
Valitsemalla modernin varmuuskopiointiohjelman voit hyödyntää uusimpia tekniikoita ja ominaisuuksia, jotka tekevät tietojen varmuuskopioinnista tehokkaampaa, helpompaa ja turvallisempaa. Se voi olla erittäin kannattava investointi tietoturvalliseen ja stressittömään elämään. Esittelemme sinulle tässä artikkelissa seuraavaksi muutaman ohjelman, jotka huolehtivat koneestasi ja järjestelmästäsi puolestasi. Kun valitset näistä itsellesi parhaiten sopivimman ohjelman, sinun ei enää tarvitse olla huolissasi tietojesi menettämisestä.
Uranium Backup
Jos etsit luotettavaa ohjelmaa varmuuskopiointiin omille henkilökohtaisille tiedoille tai työhösi liittyville tiedoille, et voi mennä pahasti pieleen Uranium Backup -ohjelman kanssa. Tämä on kenties yksi parhaimmista ja monipuolisimmista ohjelmista Windows 11:lle.
Jopa tämän ohjelman ilmaisversio mahdollistaa käyttäjälleen kaikkien tiedostojen ja kansioiden täydet varmuuskopiot, asteittaiset varmuuskopiot ja kaiken lisäksi jopa differentiaalivarmuuskopiot.
Uranium Backup on todella tehokas ja se omaa automaattiset varmuuskopiointiominaisuudet, jotka ovat yhteensopivat myös Windows-palvelimen kanssa. Tämän ansiosta voit näppärästi kopioida tietoja paikallisista asemista tai verkosta mille tahansa massamuistilaitteelle.
Jos siis olet huolissasi turvallisuudesta, tämän ohjelman kanssa se on turhaa. Uranium Backup voi nimittäin käyttää 256-bittistä AES-salausta siihen, että se tallentaa tietosi turvallisesti.
Uranium Backup on hyvä myös siksi, että se voi suorittaa Zip64-pakkauksen tiedostojen varmuuskopioinnissa – säästät sen avulla paljon tilaa johonkin muuhun käyttöön. Jos sinulla on todella paljon varmuuskopioitavia tietoja, niiden varmuuskopioiminen manuaalisesti olisi aika haastavaa. Uranium Backupissa on sen sijaan oma aikataulujärjestelmä, jolla voit ohjelmoida toiminnan tapahtumaan automaattisesti minä tahansa päivänä ja mihin kellonaikaan vaan.
Uranium Backup -ohjelmasta on ainakin seitsemän eri versiota, jotka tarjoavat eri tasoisia palveluita ja lisäominaisuuksia. Voit tarkistaa uusimmat ja ajankohtaisimmat tiedot Uranium Backup -sivustolta ja valita sieltä sen version, mikä on paras juuri sinun tarpeisiisi.
Ilmaisen kokeiluversion käyttäminen ei vaadi rekisteröitymistä tai luottokorttia, joten sitä pääsee testaamaan heti.
Uranium Backup -ohjelman plussat lyhyesti:
- varmuuskopioi automaattisesti ja aikataulutetusti
- käyttää turvallista 256-bittistä AES-salausta
- voi varmuuskopioida paikallisten ja verkkolähteiden kaikki tiedot mille tahansa ulkoiselle massamuistilaitteelle
- perusversiolla voi tallentaa varmuuskopiot pilveen ja synkronoida tiedostot ja kansiot sekä Drive Image Backupin
- erittäin ystävällinen käyttöliittymä, jota melkein kuka tahansa voi oppia käyttämään
Paragon Backup & Recovery Advanced
Paragon Backup & Recovery Advanced -ohjelma on kuluttajaystävällinen työkalu, jonka mukana tulevat ”avustajat” auttavat sinut varmuuskopioinnin kaikissa vaiheissa.
Paragon Backup & Recovery Advanced -ohjelman varmuuskopiointityökalut ovat ottaneet ison edistysaskeleen ja ohjelmaa päivitetään koko ajan. Päivitetty versio tukee nyt myös Windows 11:ta.
Ohjelma tarjoilee myös hienoja lisäominaisuuksia, jotka on suunnattu ennen kaikkea harrastajille. Näitä ovat esimerkiksi ohjelman tehokkaat levynhallintatyökalut sekä varmuuskopioinnin ajoitusvaihtoehdot. Ajoitusvaihtoehtoja voi tehdä päivittäin, tilauksesta, viikoittain tai vaikkapa vain yhden varmuuskopion. Jos yrittää palauttaa koko järjestelmää, ohjelma kehottaa tekemään sen mieluummin ulkoisella palautusvälineellä.
Vinkkinä sanottakoon, että joidenkin PC-ongelmien ratkaiseminen voi olla haastavaa, varsinkin silloin, kun on kyse puuttuvista tai vioittuneista järjestelmätiedostoista tai Windowsin arkistoista. Silloin ongelmien ratkaisemiseen kannattaakin käyttää erityistä työkalua, kuten esimerkiksi Fortectia, joka pystyy skannaamaan ja korvaamaan rikkinäiset tiedostosi tuoreilla versioilla arkistostaan.
Kuten aina, varmuuskopiointi ei ole maailman nopeinta ajanvietettä, mutta tällä ohjelmalla pystyt kuitenkin näkemään arvioidun ajan, ja voit keskittyä tekemään jotain muuta tärkeämpää välillä. Kaiken kaikkiaan ohjelma on kuitenkin melko nopea. Se voi luoda 15 Gt:n suuruisen varmuuskopion noin viidessä minuutissa, toki tämä riippuu paljolti myös työaseman nopeudesta.
Paragon Backup & Recovery Advanced -ohjelman plussat lyhyesti:
- työkalussa on valtavia parannuksia käytettävyydessä ja suorituskyvyssä aiempiin versioihin verrattuna
- käyttöliittymä on täysin uudistettu ja on nyt helpompaa kuin koskaan aiemmin
- käyttöliittymässä on kolme välilehteä: Home, Main ja X-View
- varmuuskopion luomisen aikana saat arvioidun varmuuskopiointiajan
- varmuuskopiointia varten Paragon luo virtuaalisen kiintolevyn, jossa on kaikki tiedot
Acronis Cyber Protect Home Office
Acronis Cyber Protect Home Office -ohjelma on yksi parhaista varmuuskopiointiohjelmista kotikäyttäjille. Ohjelma on erittäin monipuolinen ja ennen kaikkea käyttäjäystävällinen. Acronis voikin olla nappivalinta kotikäyttöön!
Ohjelman Cyber Protect Home Office -palvelu, joka muuten aiemmin tunnettiin nimellä True Image, pystyy luomaan täydellisiä kiintolevykuvakopioita. Näin se pystyy antamaan parhaan mahdollisen suojauksen erilaisia mahdollisia uhkia vastaan.
Acronis True Image puolestaan yhdistää varmuuskopioinnin, levyn kloonauksen, pelastuslevyn luomisen ja monia muita järjestelmäapuohjelmia ja kiintolevytyökaluja. Acronis Cyber Protect Home Office -ohjelmalla on myös joitain ainutlaatuisia ominaisuuksia, joista mainittakoon esimerkiksi mobiilivarmuuskopiointi ja Facebook.
Tällä ohjelmalla on todella helppokäyttöinen käyttöliittymä, jonka ansiosta se on sopiva hyvin monelle käyttäjälle. Toisaalta asiantuntijoillekin se tarjoaa erilaisia yksityiskohtaisia varmuuskopiointivaihtoehtoja. Sen lisäksi, että käyttöliittymä on erittäin käyttäjäystävällinen, se on kuitenkin myös moderni ja suoraviivainen – kaikki tarpeellinen on parin klikkauksen ulottuvilla.
Acronis Cyber Protect Home Office -ohjelman mukana tulee myös erillinen työkalu suurten tiedostojen arkistointiin ja analysointiin. Tätä työkalua pystyy käyttämään käyttöliittymän erillisestä painikkeesta. Ohjelmasta löytyy myös mahdollisuus varmuuskopion salaamiseen salasanalla. Näin voit olla sataprosenttisen varma siitä, että vain sinulla on pääsy kyseiseen varmuuskopioon.
Acronis Cyber Protect Home Office -ohjelman plussat lyhyesti:
- oletusasetuksena valitsee koko tietokoneen varmuuskopion lähteeksi
- on mahdollista vaihtaa tiettyihin sijainteihin, tiedostoihin, osioihin tai kansioihin
- antaa arvion siitä, paljonko valittu varmuuskopio tarvitsee tilaa
- varmuuskopion voi salata salasanalla
- varmuuskopioinnin jälkeen antaa kaksi vaihtoehtoa: ”Palauta PC” ja ”Palauta tiedostot”
Stellar Data Recovery -ohjelma
Stellar Data Recovery -varmuuskopiointiohjelma helpottaa kadonneiden tai poistettujen tiedostojen palauttamista tietokoneen kiintolevyltä tai muulta ulkoiselta tallennuslaitteelta.
Tämän työkalun yksi parhaimmista ja tehokkaimmista ominaisuuksista on ehdottomasti tiedostohaku. Sen avulla kadonnutta tiedostoa voi etsiä niin nimen, tyypin tai kohdekansion mukaan loogiselta asemalta samalla kun valitsee vaihtoehdon ”Poistetut tiedostot/Olemassa olevat tiedostot”.
Stellar Data Recovery -ohjelmassa on olemassa kaksi eri skannaustasoa; toinen niistä on nopea ja toinen on perusteellinen. Jos ensimmäinen työkalu ei löydä pikatarkistuksen tekemisen jälkeen niitä tietoja, joita ollaan etsimässä, se siirtyy seuraavaksi automaattisesti syväskannaustilaan.
Kaiken tämän lisäksi tämä mainio ohjelma pystyy myös suorittamaan tietojen palauttamisen CF-korteilta, muistikorteilta, SD-korteilta (mini SD, micro-SD ja SDHC) sekä minilevyiltä.
Eikä tässä ole vielä kaikki, sillä Stellar Data Recovery -ohjelmalla on mahdollista palauttaa tietoja myös kannettavista laitteista, kuten esimerkiksi valokuva- tai videokamerasta. Toki tiedot on pitänyt luonnollisesti tallentaa laitteen sisällä olevalle muistikortille.
Stellar Data Recovery -ohjelma tukee yhteensä yli 300 tiedostotyyppiä, joten sitä voi olla äärimmäisen vaikea haastaa tunnistamattomilla tiedoilla matkan varrella.
Ja vielä viimeisenä hyvänä ominaisuutena mainittakoon, että Stellar Data Recovery -ohjema suorittaa myös sähköpostin palautuksen – erittäin arvokas ominaisuus kaikille niille, jotka ovat kohdanneet sen tuskan, minkä synnyttää tärkeän sähköpostiviestin katoaminen. Yhteenvetona voidaankin sanoa, että Stellar Data Recovery -ohjelma on oikein ihanteellinen varmuuskopiointi- ja palautustyökalu Windows 11:lle.
Stellar Data Recovery -ohjelman plussat lyhyesti:
- palauttaa poistetut tiedostot (mukaan lukien multimediatiedostot)
- tukee yli 300 eri tiedostotyyppiä
- palauttaa poistetut tai kadonneet tiedostot kannettavista laitteista (edellyttäen, että tiedot on tallennettu muistikortille)
- palauttaa tiedot vaurioituneelta kiintolevyltä
- lajittelee tiedostot mukautetusti
- palauttaa sähköpostit
AOMEI Backupper Professional -ohjelma
AOMEI Backupper -ohjelman voi sanoa olevan yksi markkinoiden parhaista varmuuskopiointiohjelmista, joiden tarkoituksena on suojata niin tärkeitä tiedostoja kuin käyttöjärjestelmää. AOMEI Backupper on varsin ihanteellinen ohjelma ammattilaiskäyttöön.
AOMEI kertoo keskittyvänsä parantamaan jatkuvasti palveluitaan ja tuotteitaan. Ohjelma haluaa tarjota käyttäjille yhä edistyneempiä ja tehokkaampia versioita uusine lisäominaisuuksineen. AOMEI Backupper -ohjelman avulla on mahdollista valita verkkoasema määränpääksi ja samanaikaisesti valita useita tiedostoja NAS:sta varmuuskopiointilähteeksi.
Tietokoneen pystyy palauttamaan lepotilasta tai herätystilasta suorittamaan ajoitettuja tehtäviä ja optimoimaan USB-liitetyn ikkunan, kun järjestelmä on korkealla resoluutiolla.
Ohjelman avulla on myös mahdollista optimoida Suorita-sovelluksen laskentamenetelmä kerran päivässä laskenta-ajan synkronoimiseksi tietokoneen ajan kanssa.
Voidaan siis sanoa, että AOMEI Backupper -ohjelma on erittäin muokattavissa. Ohjelmalla on jopa mahdollista optimoida varmuuskopiointijärjestelmä poistamaan vanhat varmuuskopiot automaattisesti määritettyjen parametrien mukaisesti.
Tämä kaikki saattaa kuulostaa korvaan kovin monimutkaiselta, mutta kun otat ohjelman käyttöön, voit huomata, että ohjelma onkin kaikessa yksinkertaisuudessaan itse asiassa suhteellisen helposti omaksuttavissa.
AOMEI Backupper -ohjelman plussat lyhyesti:
- varmuuskopiointi- ja palautusjärjestelmä: osio, kovalevy, tiedostot
- pystyy kloonaamaan kiintolevyn tai osion
- pystyy palauttamaan tietokoneen lepotilasta ajoitettuja tehtäviä varten
- inkrementaalisen varmuuskopioinnin ja automaattisen varmuuskopioinnin hallinta
- yksinkertainen ja ystävällinen käyttöliittymä
FBackup -ohjelma
FBackup on varmuuskopiointiohjelma, joka erottuu helpolla ja yksinkertaisella käyttöliittymällään. Se on suuri ilmainen työkalu, jota aloittelevan käyttäjänkin on helppo käyttää.
FBackup -ohjelmalla ei ole niin monia ominaisuuksia, kuin muilla tässä artikkelissa mainituilla ohjelmilla, mutta se on siitä huolimatta suhteellisen hyvä varmuuskopiointiapuohjelma.
Tällä ohjelmalla pystyy varmuuskopioimaan tiedoston kuin tiedoston hetkessä ohjelman ohjatun Where/What/How/When -varmuuskopiointitoiminnon avulla. Tämä toiminto helpottaa huomattavasti varsinkin aloittelijaa ohjelman käyttöön ottamisessa ja hyödyntämisessä jatkossa.
Tämän ohjelman erittäin kätevä ominaisuus on se, että käyttää voi monia eri varmuuskopiointikohteita, mukaan lukien ulkoiset asemat – tai voi jopa tallentaa sen verkossa. Tämä käyttökelpoinen ominaisuus tekee tästä ohjelmasta mainion varmuuskopiointityökalun Windows 11:lle, kun halutaan varmuuskopioida ulkoiselle asemalle.
Jotta voit kopioida ulkoiselle asemalle, käytössäsi pitää luonnollisesti olla myös jokin pilvitallennuspalvelu, kuten esimerkiksi Google Drive tai Dropbox. Mitä todennäköisemmin sinulla onkin jo jokin pilvipalvelu käytössäsi ja näin ollen integrointi on helppoa.
Kun olet suorittanut tällä ohjelmalla varmuuskopioinnin, on sinulla käytössäsi myös ohjattu palautustoiminto. Palautustoiminnon avulla voit saada opastetusti kaikki tiedot takaisin muutamalla klikkauksella.
Voidaan siis sanoa, että vaikka FBackup -ohjelmassa ei ole kovinkaan runsaasti erilaisia ominaisuuksia, se on kuitenkin ilmainen, joten sitä voi kokeilla huoletta ilman isompaa lovea budjettiin.
FBackup -ohjelman plussat lyhyesti:
- tarkat kopiot tiedostoista, kun käyttää Mirror Backup -vaihtoehtoa
- suojaus erilaisia kiristysohjelmia vastaan
- helppokäyttöinen käyttöliittymä hyödyllisillä ohjatuilla aputoiminnoilla
- useita varmuuskopiointikohteita mukaan lukien ulkoiset asemat, CD/DVD-levyt, verkkosijainnit
- varmuuskopiot suoraan pilveen Google Driveen tai Dropboxiin
Voinko varmuuskopioida tiedostoni ilman mitään ohjelmaa?
Windowsin varmuuskopiointiin tarkoitettu ominaisuus on kyllä sekin tarpeeksi hyvä tiedostojen tallentamiseen. Sen lisäksi se on myös suojattu, joten periaatteessa voit luottaa siihen. Tätä Windowsin varmuuskopiointiominaisuutta ei kuitenkaan voi verrata varsinaisiin varmuuskopiointiohjelmiin, joita on esitelty tässä artikkelissa.
Miten varmuuskopiointi ilman varsinaista ohjelmaa sitten tapahtuu? Seuraavassa saat ohjeet siihen, miten teet varmuuskopioinnin pelkän Windowsin avulla.
- Klikkaa Windows-ikkunaa ja valitse valikosta ”Asetukset”.
- Valitse vasemmasta reunasta Tilit-osio ja valitse sen jälkeen Windowsin varmuuskopio oikealta.
- Oletusasetuksena OneDrive on jo määritetty varmuuskopiointivaihtoehdoksi, mutta voit muokata asetuksia napsauttamalla kohtaa ”Hallitse synkronointiasetuksia”.
- Voit seuraavaksi päättää, mitkä kansiot synkronoidaan, mikä on varmuuskopioiden tiheys ja kuinka kauan haluat tiedostoja säilytettävän ennen poistamista.
- Tiedostohistoria arkistoi seuraavaksi tietojasi.
Tämä näppärä Windows-asetus antaa sinulle mahdollisuuden muuttaa varmuuskopiointiasetuksia tarpeidesi mukaan. Voit siis halutessasi määritellä uudestaan sen, kuinka usein haluat varmuuskopioida tiedostosi tai mitkä kansiot haluat kulloinkin varmuuskopioida.
Tiedostohistoriaa on kuitenkin mahdollista käyttää vain ulkoisten kiintolevyjen tai verkkosijaintien kanssa. Miinuspuoli on myös se, että se voi varmuuskopioida vain kokonaisia kansioita. Jonkin edellä mainitun varmuuskopiointiohjelman valitseminen on siis tässäkin mielessä kenties fiksumpi valinta.
Mistä voin saada apua varmuuskopiointiin?
Jos et luota omiin taitoihisi varmuuskopiointiin liittyvissä asioissa, voit hankkia apua useilla tavoilla. Jos sinulla on mahdollisuus hakea apua ammattilaiselta, kuten tietokonehuollosta tai IT-asiantuntijalta, saat varmasti hyviä neuvoja. Heillä on asiantuntemusta eri varmuuskopiointiohjelmista, ja he voivat auttaa sinua valitsemaan sopivan ohjelman ja asentamaan sen oikein. He voivat myös opastaa sinua varmuuskopiointirutiineissa ja auttaa ratkaisemaan mahdollisia ongelmatilanteita.
Myös internet tarjoaa laajan valikoiman oppaita ja videoita varmuuskopiointiohjelmien käyttöön. Voit etsiä aiheeseen liittyviä artikkeleita ja opetusvideoita, jotka antavat yksityiskohtaisia ohjeita eri ohjelmien käyttöön. Usein varmuuskopiointiohjelmien valmistajat tarjoavat myös käyttöoppaita omilla verkkosivustoillaan.
Jos sinulla on lähipiirissäsi henkilöitä, jotka ovat taitavia tietokoneiden kanssa, pyydä myös rohkeasti heitä avuksi. He voivat auttaa sinua valitsemaan sopivan ohjelman, opastaa sen käytössä ja auttaa sinua luomaan ja ylläpitämään varmuuskopioita.
On tärkeää ymmärtää, että varmuuskopiointi on tärkeä osa tietoturvaa ja avun hakeminen on järkevää, jos et ole varma omista taidoistasi. Ammattilaiset, lähipiirin ihmiset ja verkko-oppaat voivat auttaa sinua varmistamaan, että tiedostosi ovat turvassa ja että osaat hyödyntää varmuuskopiointiohjelman tarjoamia ominaisuuksia oikein.
Lopuksi
Olemme nyt esitelleet mielestämme joitakin parhaimpia varmuuskopiointityökaluja Windows 11:lle. Jokainen niistä sisältää hyödyllisiä ominaisuuksia, jotka suojaavat tietojasi ja säästävät paljon vaivaa mahdollisten uhkien sattuessa. Muitakin ohjelmia on toki olemassa ja halutessasi voit jatkaa eri ohjelmiin tutustumista itse.
Vaikka valitsisit varmuuskopiointiin maksullisen ohjelman, ovat sen aiheuttamat kustannukset kuitenkin melko pieni hinta mielenrauhasta ja tietojesi suojaamisesta. Älä siis laiminlyö varmuuskopiointia – se voi olla paras päätös, jonka teet digitaalisessa muodossa olevien tietosi suojelemiseksi.